Googleドキュメントのデータを貼りつける
SYNCではGoogleサービスと連携し、Googleドキュメントのデータをページに貼りつけて表示させることができます。ただし、貼りつけられるデータはあらかじめWebに公開したものだけです。1)ドキュメントパーツを選ぶ
ブロックエディタの「ウェブサービス系パーツ」から〈ドキュメント〉を選びます。
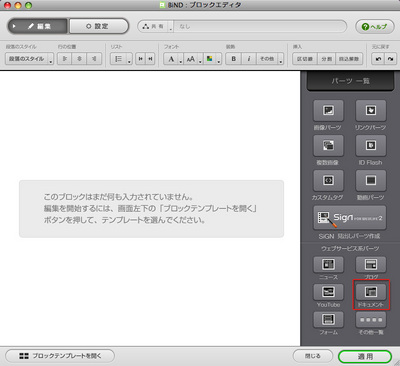
2)作業を進める
「ようこそドキュメントへ!」のウィンドウが表示されます。このまま〈次へ〉をクリックします。
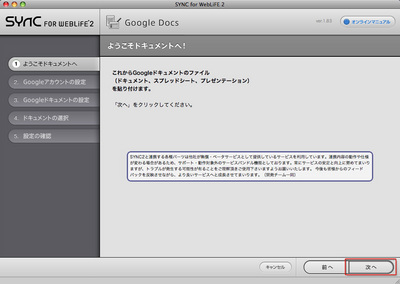
3)Googleアカウントを設定する
「Googleアカウントの設定」で〈GoogleアカウントからSYNCへのアクセスを許可する〉をクリックします[A]。この操作を行うには、Googleのアカウントが必要です。具体的な方法を知るには〈Googleアカウントを取得するには?〉をクリックします[B]。
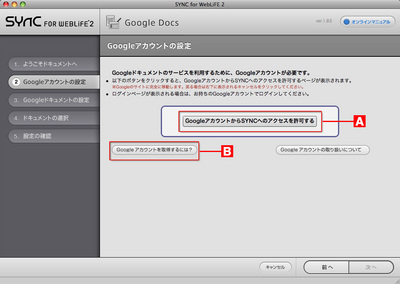
4)Googleにログインする
「Googleアカウント」が表示されたら、Googleアカウントを入力して[1]、〈ログイン〉をクリックします[2]。
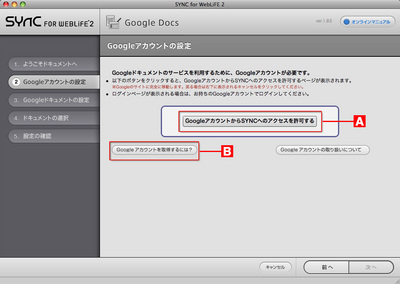
4)Googleにログインする
「Googleアカウント」が表示されたら、Googleアカウントを入力して[1]、〈ログイン〉をクリックします[2]。
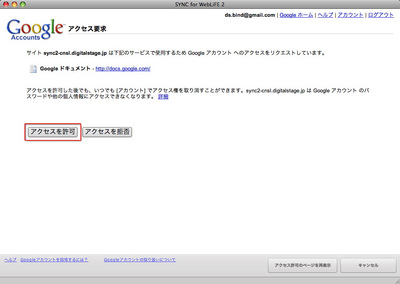
6)Googleドキュメントの設定を行う
Googleドキュメントに文書を保存し、公開している場合は〈はい、すでに持っています〉を選びます。まだ、ドキュメントを作成していない場合は〈いいえ、わかりません〉を選びます[1]。設定が終わったら〈次へ〉をクリックします[2]。
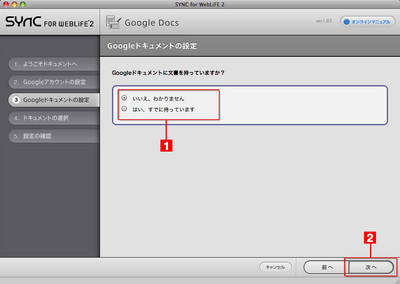
〈いいえ、わかりません〉を選んだ場合は、「Googleドキュメントにログイン」画面で〈Googleドキュメントにログイン〉をクリックします。WebブラウザでGoogleドキュメントにアクセスしますので、文書作成などの作業や設定を行います。
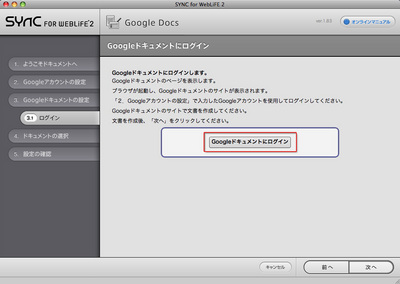
7)ドキュメントを選ぶ
「ドキュメントの選択」で、公開設定されているドキュメントが表示されます。ここから貼りつけたいドキュメントを選んで[1]、〈次へ〉をクリックします[2]。
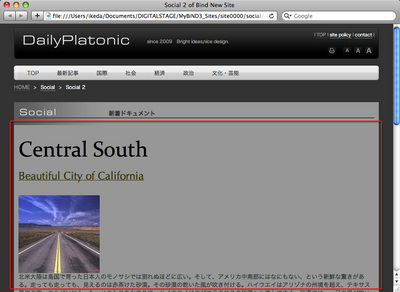
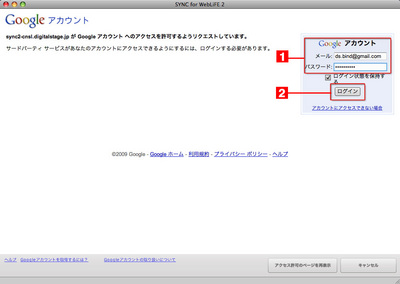
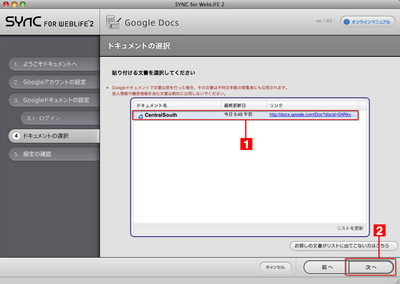
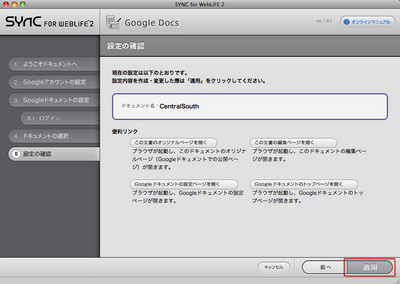
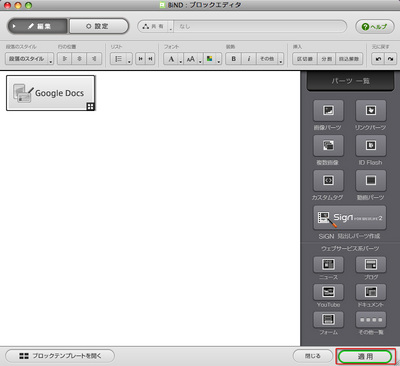
 YouTubeの動画を貼りつける
YouTubeの動画を貼りつける
 BiND3とは?
BiND3とは? BiND3をインストールする(Windows編)
BiND3をインストールする(Windows編)